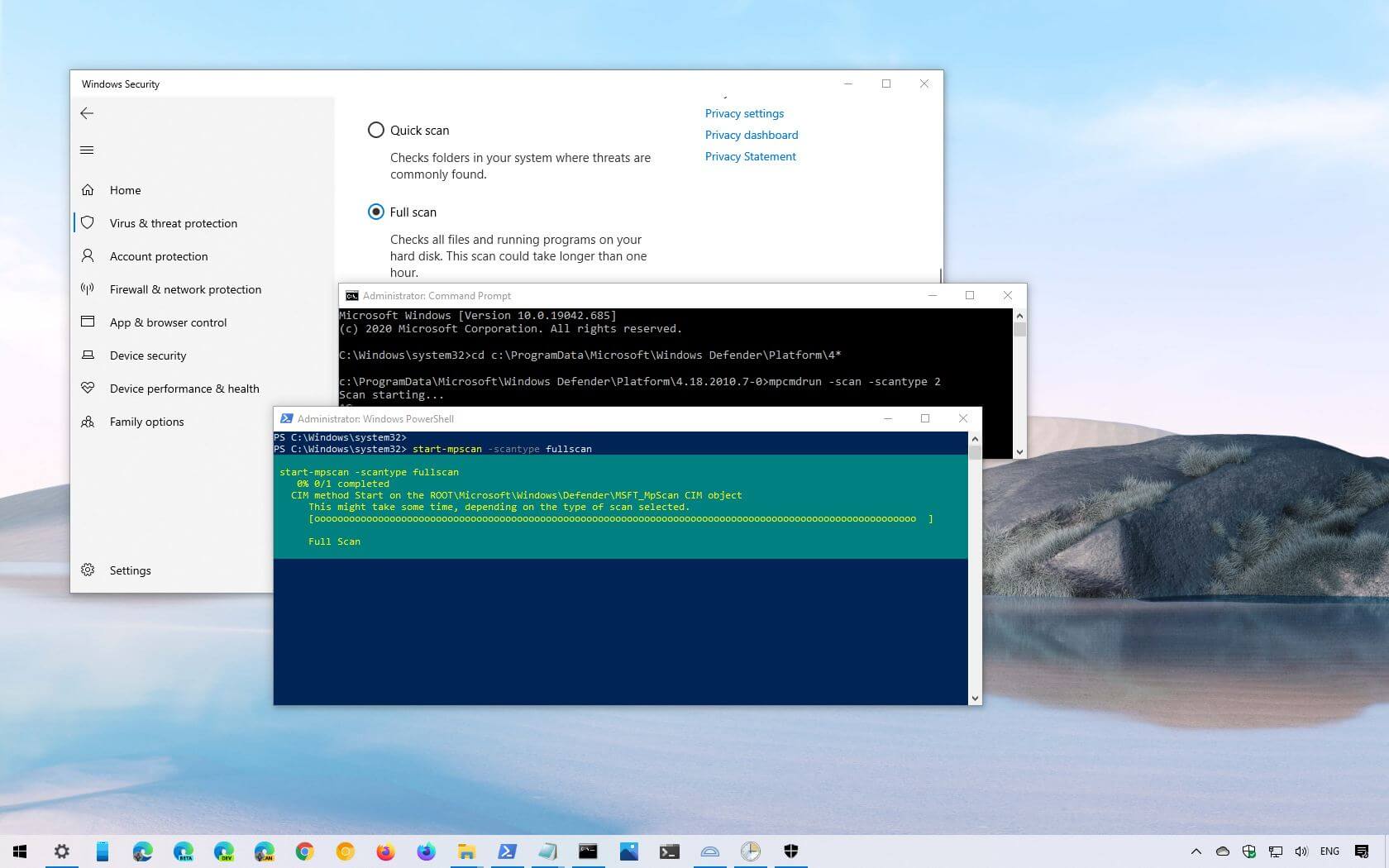Using a scanner is a great way to digitize old photos or documents. Scanners are available as both standalone devices and as part of an all-in-one printer. In this article, we’ll show you how to install and use a scanner in Windows 10.
First, you’ll need to connect the scanner to your computer. Most scanners connect via USB, so just plug it in to an available port. Once the scanner is connected, open the Start menu and search for “Scan”.
This will bring up the built-in Windows scanning software.
If you need to scan a document or image, you can use a scanner in Windows 10. This tutorial will show you how to install and use a scanner in Windows 10.
First, you’ll need to connect the scanner to your computer.
Most scanners will connect via USB. Once the scanner is connected, open the Settings app by pressing the Windows key + I on your keyboard.
Click on Devices, then click on Add a device in the top-left corner of the screen.
Windows will search for nearby devices and should find your scanner. Click on it to add it to your computer.
Now that your scanner is added, open the app that you want to use it with.
For example, if you want to scan a document into Microsoft Word, open Word and go to File > Open > Scanner Document.” Select your scanner from the list of available devices and choose what kind of scan you’d like to perform. Follow the prompts from there and your scanned document or image will be inserted into your file.

Credit: www.aliexpress.com
How Do I Install a Scanner in Windows 10
Assuming you would like installation instructions for a scanner on Windows 10:
The first thing you need to do is figure out what type of scanner you have. Is it USB?
Wireless? Parallel port? Once you know that, then you can proceed with installation.
If your scanner came with an installation disc, put it in your computer’s disc drive and follow the instructions. If not, then you’ll need to install the drivers for your particular model from the manufacturer’s website.
Once the drivers are installed, plug in your scanner (if it’s not already) and turn it on.
Windows should automatically detect it and open the Add Device Wizard. If not, open the Start menu and search for ” Devices and Printers.” Click on that option and look for your scanner under “Unspecified.”
Click “Add device” and follow any additional prompts to finish installing your scanner on Windows 10.
Once the Scanner is Connected, You Can Open the Settings App And Go to Devices > Add Device
The scanner should show up in the list of available devices.
If you’re looking to add a scanner to your Windows 10 computer, there’s good news—it’s easy! All you need is a compatible scanner and a USB cable, and you’ll be up and scanning in no time.
Here’s how to do it:
First, make sure your scanner is turned on and connected to your PC via USB. Then, open the Settings app by clicking the Start button and selecting the cog icon.
In Settings, click on Devices. In the Devices window, select Add Device from the top-left corner. Your scanner should now appear in the list of available devices.
Simply select it and follow the prompts to finish adding it to your computer.
Once your scanner is added, you can access it by opening any scanning software (such as Microsoft Office Document Imaging). If you don’t have any scanning software installed, you can download some for free from the Windows Store.
The Scanner Should Be Automatically Detected And Added to Your Devices
If your scanner isn’t automatically detected by Windows 10, you may need to install the appropriate driver. Drivers are pieces of software that allow your computer to communicate with devices like printers, scanners and more. If you’re not sure which driver to install, check the manufacturer’s website for more information.
Once you’ve downloaded the correct driver, double-click on it and follow the prompts to install it. Once it’s installed, restart your computer and try scanning again. Your scanner should now be working properly.
How Do I Use My Scanner in Windows 10
If you’re using a scanner connected to your computer, and you’re running Windows 10, you can use the Windows Scan app to scan items. To use the Windows Scan app:
1. Open Start > type ‘scan’ > click Scan from the results.
2. If this is the first time opening the app, select Continue on the Welcome screen. Then select Add a device from the menu on the left.
3. Select your scanner from the list of devices that appears and then select Add device.
Your scanner should now be set up and ready to use with Windows Scan!
Select Your Scanner from the List of Devices, Then Click on the “Scan” Button
If you have a scanner connected to your computer, you can use it to scan documents and photos into digital files. Here’s how:
1. Open the scanning software that came with your scanner or that you installed separately.
On Windows, this is probably called “Windows Fax and Scan.” On a Mac, it might be called “Image Capture” or “Preview.”
2. Select your scanner from the list of devices, then click on the “Scan” button.
3. Choose the type of scan you want: Black and white, color, or grayscale? Single-sided or double-sided? The settings will depend on your scanner and what you’re scanning.
4. Click on the “Preview” button to see what your scan will look like. If everything looks good, click on the “Scan” button to save the file to your computer.
This Will Open the Scanning Interface Where You Can Select What Type of Scan You Want to Perform
If you’re not sure which type of scan to choose, select Threat Scan, as this will check for any active malware infections. If you think your computer may be infected with a specific type of malware, you can select the Custom Scan option and choose which types of files and locations on your PC you want to scan.
Windows 10 Scan – Installation Guide 2019
Conclusion
If you need to scan a document in Windows 10, you can use the built-in scanning feature. To do this, open the Control Panel and go to Devices and Printers. Select Add a device, and then select your scanner from the list of devices.
If you’re prompted for permission to continue, click Yes. The scanner will be installed and ready to use.