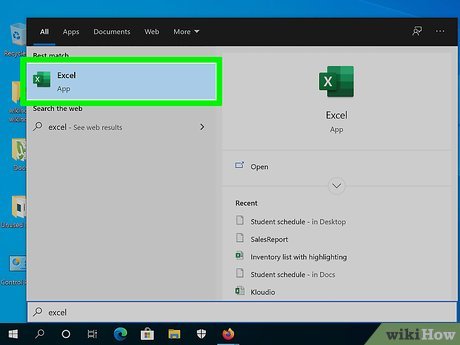The process of transferring Microsoft Office to another computer is relatively simple and only requires a few steps. First, you will need to gather the necessary materials, which include an installation disc or USB drive for Microsoft Office and your product key. Next, you will need to uninstall Microsoft Office from your current computer.
Once it is uninstalled, you can then install it on your new computer using the installation disc or USB drive. Finally, you will need to enter in your product key to activate Microsoft Office on your new computer.
- If you have a Microsoft Office 365 subscription, you can install Office on multiple computers
- Each person who uses Office must have their own license
- 1) Go to www
- office
- com and if you’re not already signed in, sign in with the account you use for Office
- 2) On the top bar, choose Install Office > Other install options > Sign in to an existing Office 365 subscription
- 3) Enter your product key, without hyphens, and then select Verify
- If prompted, sign in with your Microsoft account associated with this version of Office
- This could be the Microsoft account that was used to buy Office or the one you created when you first installed and activated office on this computer
- 4) On Choose which apps to install page select all the apps that you want and then select Install > Close
- The apps will begin installing automatically

Credit: www.youtube.com
Can I Transfer Microsoft Office from One Computer to Another?
Yes, you can transfer Microsoft Office from one computer to another. There are a few different ways to do this, depending on which version of Office you have and where you purchased it. If you have a physical copy of Office, you can install it on a new computer using the product key.
If you purchased Office online, you can sign in to your Microsoft account and download it onto your new computer. If you have an older version of Office, you may need to uninstall it from your old computer before installing it on your new one.
How Do I Transfer a Microsoft Office Product Key to Another Computer?
Assuming you would like tips for transferring a Microsoft Office product key:
There are a few ways that you can go about doing this and it really depends on what version of Microsoft Office you have.
If you have Office 365, then the process is pretty simple.
All you need to do is log into your Microsoft account and then deactivate the old installation. Once that is done, you can then sign into your account on the new computer and activate it there.
If you have an older version of Office, then things gets a bit more complicated but it’s still possible to do.
One method is to use the “registration wizard” that should be located in your Start Menu under Programs -> Microsoft office ->
How Do I Transfer Microsoft Office?
There are a few different ways that you can transfer Microsoft Office from one computer to another. Here are the most common methods:
Method 1: Use the Easy Transfer Tool
Microsoft has an Easy Transfer Tool that can be used to transfer Office (and other programs) from one computer to another. This tool is available for free from Microsoft’s website. To use this method, you’ll need to connect the two computers using a USB cable or network connection.
Once connected, follow the prompts in the Easy Transfer Tool to select which programs and data you want to transfer.
Method 2: Manually copy files and settings
If you don’t want to use the Easy Transfer Tool, you can manually copy your Office files and settings from one computer to another.
This method requires a little more work, but it can be done without any special software. First, you’ll need to find your Office installation folder on your old computer. For most people, this will be “C:\Program Files\Microsoft Office.
” Once you’ve located your Office folder, copy it onto a removable drive like a USB flash drive or external hard drive. Then, take the removable drive over to your new computer and paste the contents of the Office folder into its Program Files directory (“C:\Program Files\”). Finally, run each of the individual office programs (Word, Excel, PowerPoint etc.) on your new computer so that they create any necessary additional files and folders required for proper operation.
Method 3: Re-download Microsoft Office
If neither of the above methods works for you or if you simply don’t have your old Microsoft Office installation media handy, then your last resort is to re-download Microsoft Office onto your new computer.
Can I Reinstall Microsoft Office on a New Computer?
Yes, you can reinstall Microsoft Office on a new computer. You will need to have your Office product key in order to do so. If you do not have your product key, you can contact Microsoft and they may be able to provide you with one.
How to Transfer Microsoft Office to Another PC
How to Transfer Microsoft Office to Another Computer Without Product Key
If you’re moving to a new computer and want to transfer your Microsoft Office suite with you, there’s no need to track down your product key. Here’s how to do it without any fuss.
Before we begin, it’s important to note that this only works for Office 365 Home, Personal, University, or Office 2013 and later versions.
If you have an older version of Office, you’ll need to contact Microsoft for support in transferring your license.
With that out of the way, let’s get started!
The first thing you’ll need to do is deactivate your current installation of Office.
To do this on a PC, open any Office application and go to File > Account > Deactivate Installations. On a Mac, open Word and go to Word > Preferences > Activation. Once deactivated, sign into your Microsoft account on your new computer and reactivate using the same process outlined above.
If you run into any issues during this process or have questions about licensing, be sure to check out Microsoft’s support page for more information.
Conclusion
If you need to transfer your Microsoft Office suite to another computer, it’s actually pretty easy. All you need is a USB drive and access to both computers. Here’s a step-by-step guide:
1. On the computer with Microsoft Office installed, open any Office application (like Word or Excel).
2. Go to File > Account (or Office Account if you’re using Outlook).
3. Under Product Information, select Deactivate.
This will deactivate your copy of Office but won’t delete any of your files or settings.
4. Copy the entire Microsoft Office folder from the Program Files folder on your old computer to a USB drive. If you can’t find the Microsoft Office folder, it might be in Program Files (x86) on a 64-bit version of Windows.
5. Plug the USB drive into your new computer and copy the Microsoft Office folder over to the Program Files folder (or Program Files (x86) if necessary).
6. Open any Office application on your new computer and go to File > Account (or Office Account). You should see a message that says “You’re good to go! Activation required.”
Select Activate and follow the prompts enter your product key when prompted or sign in with a Microsoft account if you have one.