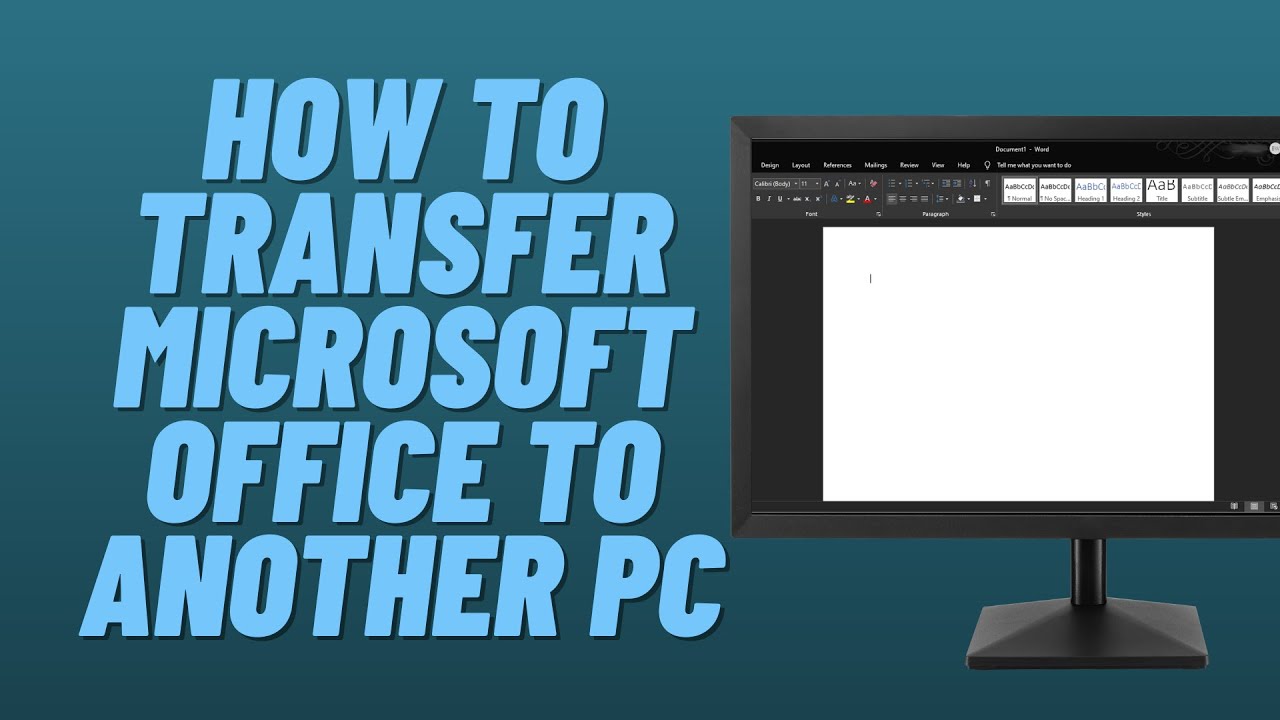If you’re moving your Office 365 installation to a new computer, the process is relatively simple. First, you’ll need to deactivate Office 365 on your old computer. Then, you can activate it on your new computer using the same Microsoft account.
Here’s a step-by-step guide to moving Office 365 to a new computer.
- On your new computer, open an internet browser and go to office
- com/setup
- Enter your Microsoft account email address and password, then click Sign in
- If you have a product key for Office 365 Home, Personal, or University, enter it now
- Choose Install Office > I already have a product key > Enter your product key > Continue
- Follow the prompts to finish installing Office on your new computer

Credit: www.wikihow.com
Can Office 365 Be Transferred to Another Computer?
Yes, Office 365 can be transferred to another computer. You will need to uninstall Office 365 from your current computer and then install it on your new computer. When you uninstall Office 365, you will need to select the “keep my product key” option so that you can enter it on your new computer.
How Do I Transfer Microsoft Office to My New Computer?
Assuming you would like a step by step guide on how to transfer Microsoft Office to your new computer:
1) If you have a disk or product key for Office, you can reinstall it from scratch. This is the most common and straightforward method
2) You can also use the “Easy Transfer” feature built into Windows. This will require an external storage device like a USB drive or network connection
How Do I Transfer Outlook 365 to a New Computer?
When you get a new computer, the first thing you probably want to do is transfer all of your old data and files over to the new machine. This includes your Outlook 365 account. Thankfully, Microsoft makes it easy to transfer your Outlook 365 account to a new computer.
In this article, we’ll walk you through the process of transferring Outlook 365 from your old computer to your new one.
First, you’ll need to export your Outlook 365 data from your old computer. To do this, open up Outlook on your old machine and click File > Export > Export to a file.
Choose the type of file you want to export as (we recommend PST) and then click Next. Select which folders you want to export and then click Finish. Your exported data will now be saved as a PST file on your old computer.
Next, you’ll need to import that PST file into Outlook on your new computer. To do this, open up Outlook on your new machine and click File > Import > Import from another program or file. Choose the type of file that you’re importing (PST) and then click Next.
Browse for the location of the PST file on your old computer and then click Finish. All of your outlook data will now be imported into outlook on your new machine!
How To Move an Office 365 Subscription to Another Machine
Can I Transfer My Microsoft Office to Another Computer
If you have a Microsoft Office 365 subscription, you can transfer your subscription to another computer. However, if you have a one-time purchase of Office, such as Office 2016, you will need to uninstall Office from your current computer before you can install and activate it on another computer. If you’re not sure which type of Office product you have, see What version of Office am I using?
To transfer an Office 365 subscription:
1. Sign in to your Microsoft account and go to Services & subscriptions.
2. Under the Your services section, find the subscription you want to transfer, and then select Transfer my service.
3. On the Transfer my service page, select Get started > Continue.
4. Enter the email address of the person or organization that will be using this subscription > Send code > Done. The new user will receive an email with instructions on how to redeem the code and sign in at www.office.com/myaccount .
5After signing in with their Microsoft account credentials (or creating a new Microsoft account), they’ll be prompted for payment information so they can keep their subscription active beyond the 30 day trial period (if applicable). Once they complete sign up and payment (if applicable), their subscription will be activated under their Microsoft account> Done!
Conclusion
If you’re upgrading to a new computer, you’ll want to move your Office 365 subscription to the new device. Here’s how:
First, sign in to your Microsoft account and go to the Services & subscriptions page.
Next, find the Office 365 subscription that you want to move, and then select Transfer my service. Enter the email address of the new owner, and then select Transfer.
The new owner will receive an email with instructions on how to activate their Office 365 subscription.
Once they’ve done so, your subscription will be moved to their account and you’ll no longer have access to it.