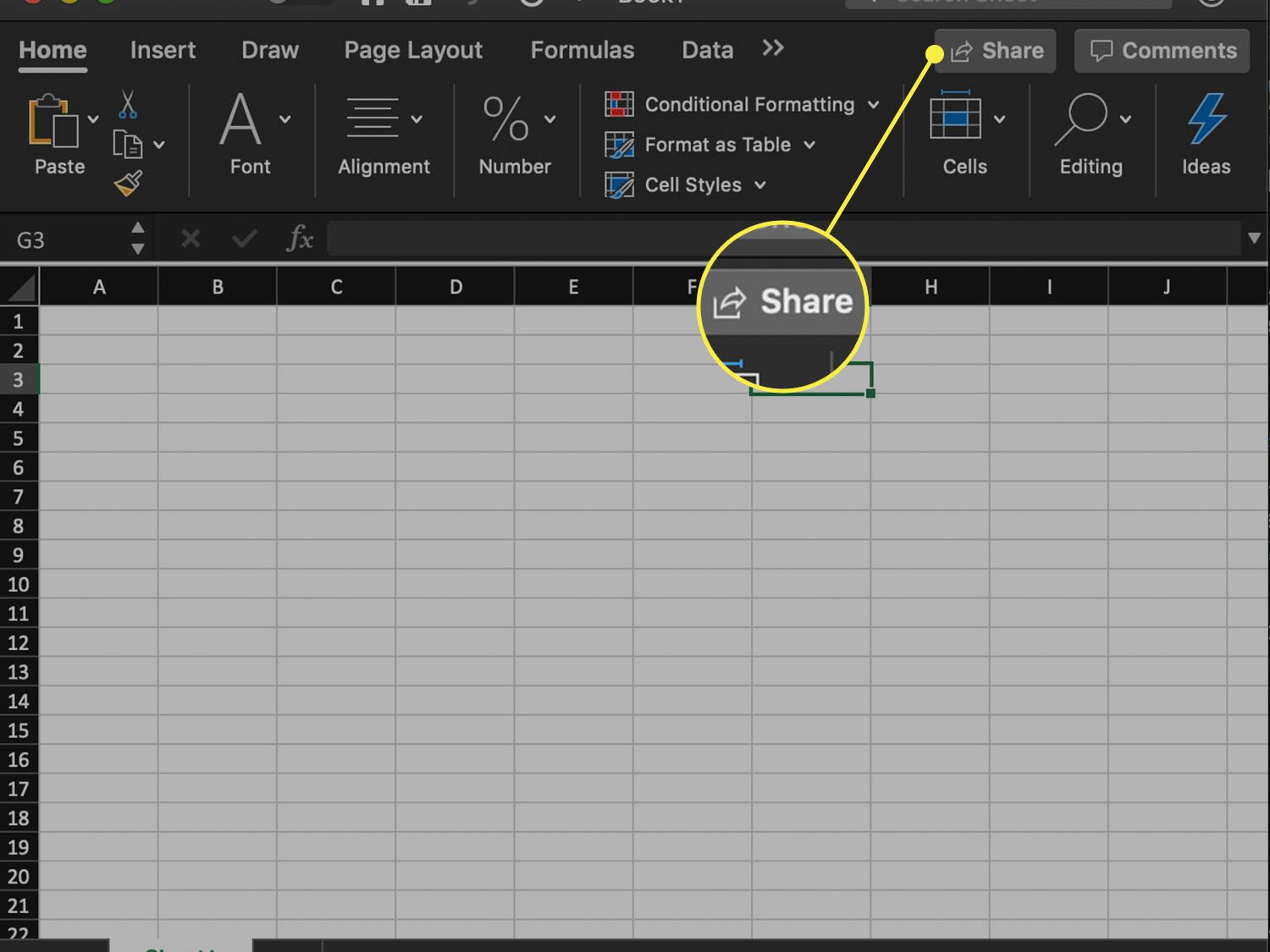There are a few different ways to share an Excel file Office 365. The most common way is to simply email the file as an attachment. You can also share the file using OneDrive or SharePoint.
If you need to collaborate on the file with others in real-time, you can use Office Online or Microsoft Teams.
- Open the file you want to share in Excel
- Click Share in the upper-right corner of the window
- A pop-up window will appear
- Type in the email addresses of the people you want to share the file with, separated by commas
- In the message that appears, type a brief message if you want, then click Send
- The people you shared the file with will now have access to it when they sign in to their Office 365 account

Credit: teaching.utoronto.ca
How Do I Share an Excel File from Multiple Users in Excel 365?
Assuming you would like tips for sharing an Excel file among multiple users:
1. If you are working on the same file at the same time, make sure to save your work often to avoid losing any progress.
2. To share an Excel file, first click “File” in the top left corner of your screen.
Then click “Share” from the drop-down menu that appears.
3. A pop-up window will appear with several options for how to share your file. Choose whether you want to share via Email, OneDrive, or a link.
4. If you choose Email, simply add the email addresses of the people with whom you wish to share your Excel file and click “Send”.
5. If you choose OneDrive, select whether you want people to be able to edit or just view the shared file before clicking “Share” again. Copy and paste the link into an email or chat thread so others can access it as well.
6. If you choose Link, select whether anyone (including people without a Microsoft account), people in your organization with a Microsoft account, or only specific people can access it before clicking “Create” then “Copy Link” and pasting it into an email or chat thread.
Can Multiple Users Edit an Excel Spreadsheet at the Same Time in Office 365?
Yes, multiple users can edit an Excel spreadsheet at the same time in Office 365. To do this, simply open the spreadsheet in Excel Online and invite others to edit it with you. Once they accept your invite, they’ll be able to make changes to the spreadsheet alongside you in real-time.
How Do You Send an Excel File As Shared?
If you want to share an Excel file with someone, there are a few different ways you can do it. One way is to simply send the file as an attachment in an email. To do this, open up a new email and click on the “Attach” icon.
Then, locate the Excel file on your computer and click “Open.” The file will then be attached to your email.
Another way to share an Excel file is by using Google Drive.
To do this, first upload the file to your Google Drive account. Then, click on the “Share” icon and enter the email address of the person you want to share the file with. They will then be able to access it by logging into their own Google Drive account.
Finally, you can also share an Excel file by putting it on a shared server such as Dropbox or OneDrive. To do this, simply upload the file to your account on one of these servers and then send a link to the person you want to share it with. They’ll be able to access it by clicking on that link.
How Do I Allow Multiple People to Edit Excel?
If you need to allow multiple people to edit an Excel spreadsheet at the same time, there are a few different ways you can go about it.
One option is to use Google Sheets, which is a free online alternative to Excel that lets multiple users edit spreadsheets simultaneously. To do this, simply create a new spreadsheet in Google Sheets and invite other users to collaborate with you by clicking the “Share” button in the top-right corner.
Another option is to use Microsoft Office Online, which is a free web-based version of Microsoft Office that includes Word, PowerPoint and Excel. To share an Excel spreadsheet using Office Online, open the file in your browser and click the “Share” button in the top-right corner. Then, enter the email addresses of the people you want to share it with and choose their permissions (e.g., can they edit or just view?).
If you have a paid subscription to Microsoft Office 365, you can also use its OneDrive for Business service to store and share files online. To do this, open OneDrive in your browser (it’s included with all Office 365 subscriptions) and upload your Excel file. Then, click the “Share” button next to the file name and enter the email addresses of the people you want to share it with.
Again, you can set different permissions for each person (e.g., can they edit or just view?).
How to share a worksheet with others in Office 365 Excel? PresentationPoint
How to Share an Excel Workbook
If you’ve ever needed to share an Excel workbook with others, you know that it can be a bit of a pain. You have to make sure that everyone has the same version of Excel, that the workbook is compatible with everyone’s system, and so on. Luckily, there are a few ways to share an Excel workbook without all of the hassle.
One way to share an Excel workbook is by using Google Sheets. With Sheets, you can easily share your workbook with anyone who has a Google account. All they need to do is log into their account and they’ll be able to access your workbook.
Plus, if anyone makes any changes, you’ll see those changes in real-time so you can always stay up-to-date on the latest version.
Another option for sharing an Excel workbook is through Microsoft OneDrive. OneDrive allows you to upload your workbooks and then share them with whoever you want.
They’ll be able to view and edit the workbook right from their web browser – no need for them to have Excel installed on their computer. And like Google Sheets, any changes made will be reflected in real-time so you’re always working off of the most recent version.
Finally, if you want total control over who has access to your workbook and when, you can always just email it as an attachment.
This way, only people who have the file can open it (so make sure not to accidentally delete it!). And since it’s not stored online anywhere, there’s no risk of someone else accessing it without your permission. Just remember that if anyone makes any changes and saves the file back to their own computer, those changes won’t be reflected in your copy unless they send it back to you or save over top of your original file – so keep track of versions carefully!
Conclusion
Sharing an Excel file in Office 365 is a simple process that can be done by following a few easy steps. First, open the Excel file that you wish to share. Next, click on the Share button located in the upper right-hand corner of the screen.
This will open up a pop-up window where you can enter the email addresses of the people with whom you wish to share the file. Once you have entered all of the necessary information, simply click on the Send button and your file will be sent to the specified recipients.