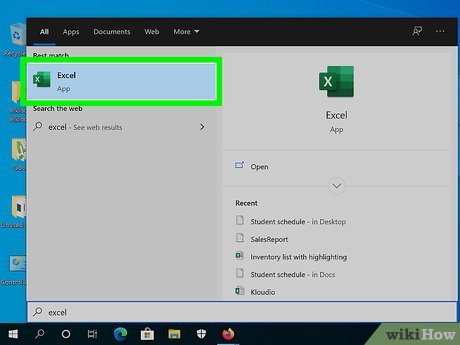If you’re moving your Office installation to a new computer, there’s no need to uninstall and reinstall Office. You can transfer your Office license by deactivating the old installation and then activating it on the new one.
If you’re moving to a new computer, you may be wondering how to transfer your Microsoft Office suite. Here’s a quick guide on how to do just that.
First, back up your old computer.
This will ensure that all of your files and settings are transferred over to the new machine.
Next, install Microsoft Office on your new computer. You can do this by inserting the Office CD into your computer’s optical drive or by downloading it from the Microsoft website.
Once Office is installed on your new machine, open one of the applications (such as Word or Excel) and enter your product key when prompted. This will activate Office and allow you to use it on your new machine.
Now you’re ready to transfer your files from your old computer to your new one.
The easiest way to do this is using an external hard drive or USB flash drive – simply copy all of the files from your old machine onto the drive, then plug it into the new machine and copy them over.
Alternatively, if both machines are connected to the same network, you can use Windows’ built-in file sharing features to transfer the files over the network connection. Whichever method you choose, once all of your files are on the new machine, you should be good to go!
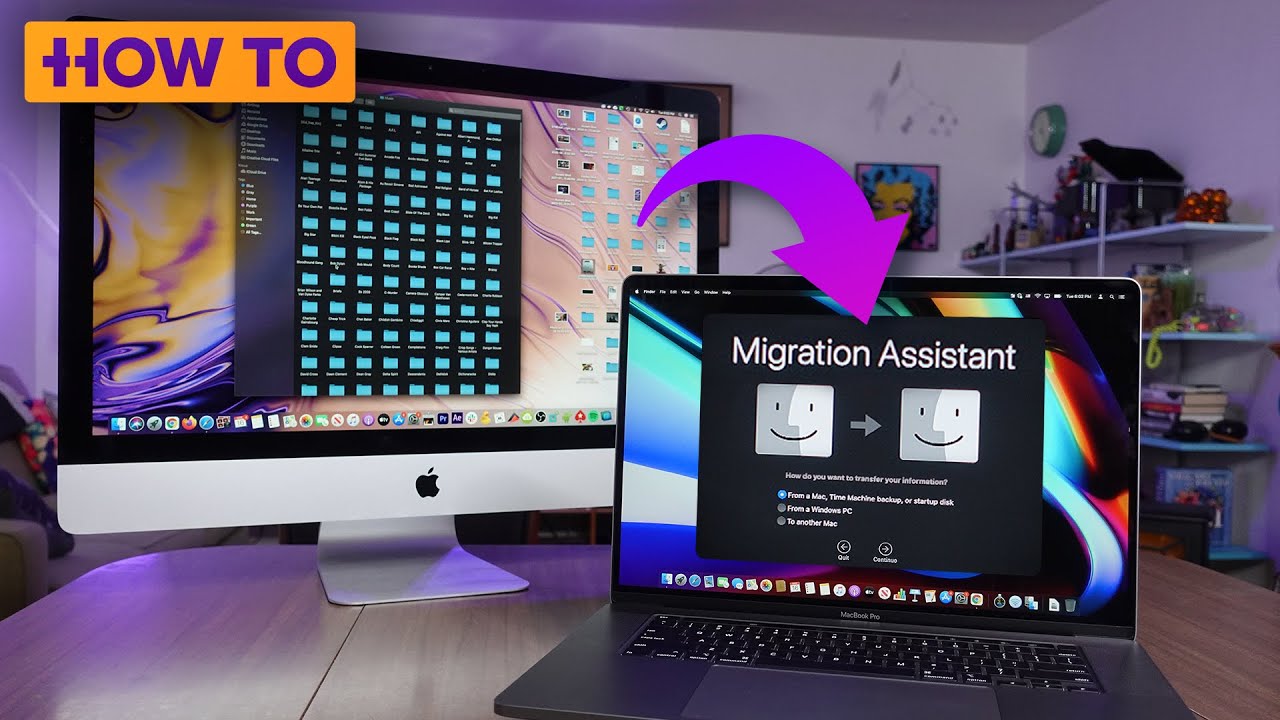
Credit: www.youtube.com
Can I Transfer My Microsoft Office to a New Computer?
Yes, you can transfer your Microsoft Office to a new computer. Here’s how:
1. Uninstall Microsoft Office from your old computer.
2. Install Microsoft Office on your new computer.
3. Sign in to your Microsoft account.
4. Click the Transfer button under “Transfer Your Office License.”
5. Follow the prompts to complete the transfer process.
Can I Transfer My Microsoft Office 2021 to a New Computer?
If you have a valid Office 365 subscription, then you can transfer your Microsoft Office 2021 to a new computer. However, if you do not have an active subscription, then you will need to purchase a new copy of Office for your new computer. Here are the steps for transferring Office to a new computer:
1. On your old computer, open any Office application and sign in with your Microsoft account associated with your Office 365 subscription.
2. Once signed in, go to File > Account > Switch user and enter the credentials for the Microsoft account that you want to use on the new computer.
3. On your new computer, install Office and sign in with the same Microsoft account that you used on the old computer.
Your subscription will automatically activate and you’ll be able to use all of the features of Office.
4. If you have any issues transferring your license or activatingOffice, contact Microsoft support for assistance.
Do I Have to Buy Microsoft Office Again for a New Computer?
No, you don’t have to buy Microsoft Office again for a new computer. You can either transfer your existing Office license to your new computer, or if you have an active Office 365 subscription, you can install Office on your new computer for free.
How Do I Transfer a Microsoft Office Product Key to Another Computer?
Microsoft Office is a popular software suite that includes applications like Word, Excel, and PowerPoint. If you have a valid product key for Office, you can transfer it to another computer. Here’s how:
First, make sure that the computer you want to install Office on meets the minimum system requirements. Then, sign in to your Microsoft account or create one if you don’t have one already. Once you’re signed in, go to the Microsoft Office page and select Install Office > Install from a disc or flash drive.
Next, follow the prompts to enter your product key and complete the installation process. Once installed, open any Office application and sign in with your Microsoft account to activate your copy of Office. That’s it!
You can now use all of the features of Microsoft Office on your new computer.
How to Transfer Microsoft Office to Another PC
Transfer Microsoft Office to New Computer Without Product Key
Whether you’re upgrading to a new computer or just want to have a backup copy of Microsoft Office, it’s important to know how to transfer the program. Here’s a step-by-step guide on how to do it without having to enter in a product key.
First, uninstall Microsoft Office from your old computer.
You can do this by going into the Control Panel and selecting “Add/Remove Programs.” Find Microsoft Office in the list and click “Uninstall.”
Next, download a fresh copy of Microsoft Office from the internet.
Be sure to get the same version that you had installed on your old computer (e.g., Office 2016).
Once the download is finished, install Microsoft Office on your new computer. During the installation process, you’ll be prompted to enter in a product key.
However, don’t enter one in just yet! Instead, select “I don’t have a product key” and then “Continue.” This will allow you to finish installing Microsoft Office without having to provide a product key.
Now that Microsoft Office is successfully installed on your new computer, you can go ahead and activate it by entering in your product key. To do this, open any office application (e.g., Word) and go to File > Account > Activate Product Key. Enter in your 25-character product key and click “Activate.”
That’s it! YourMicrosoft Officewill now be fully functional on your new computer.
Conclusion
If you’ve purchased a new computer and want to transfer your Microsoft Office suite from your old device to the new one, there are a few ways to do so. The most straightforward method is to deactivate Office on your old computer and then activate it on your new one using the product key. If you don’t have your product key or can’t remember it, you can contact Microsoft support for help.
Another way to move Office to a new computer is by using the Office 365 Home or Personal subscription service. With this method, you can log in to your account on the new device and download and install Office from there. This option is especially convenient if you have multiple devices as it allows you to install Office on up to five PCs or Macs.
Finally, if you have an older version of Office (2010 or earlier), you’ll need to uninstall it from your old computer before installing it on the new one. Once uninstalled, simply run the installation file for the appropriate version of Office on your new device.