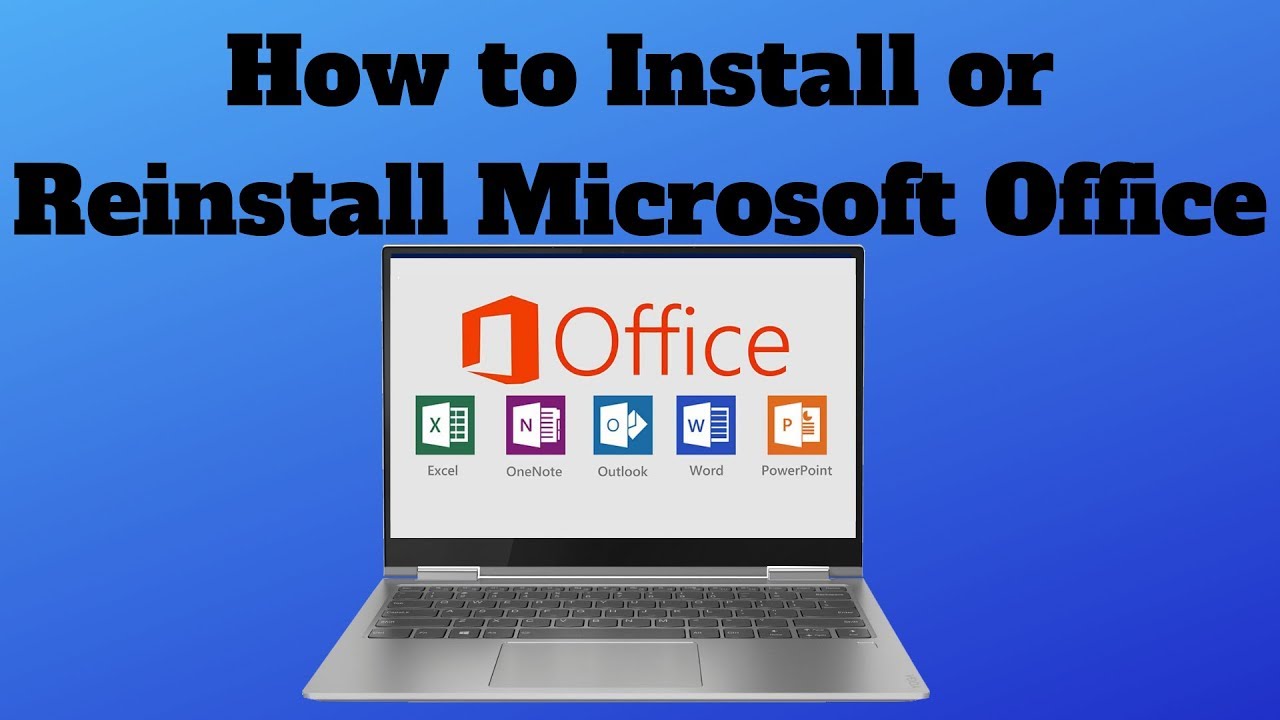Assuming you would like a blog titled “How to Install MS Office on a Laptop”:
If you recently purchased a laptop, you may be wondering how to install Microsoft Office onto it. Don’t worry, the process is fairly simple and only takes a few minutes.
In this blog post, we’ll walk you through the steps of installing MS Office on your new laptop.
- Go to the Microsoft Office website and click on the “Install now” button
- Enter your product key and click on the “next” button
- Click on the “agree” button to accept the terms and conditions
- Choose your installation location and click on the “install” button
- Follow the prompts to complete the installation process

Credit: in.mashable.com
Can I Download Microsoft Office for Free on My Laptop?
Yes, you can download Microsoft Office for free on your laptop. There are two ways to do this: through a subscription service like Microsoft 365, or by downloading the individual applications.
If you want to download the individual applications, you can do so from the Microsoft website.
Just choose which application you want, and then select “Download”. The file will be downloaded as a .exe file, which you can then install on your laptop.
If you want to subscribe to Microsoft 365, you can do so from the Microsoft website as well.
Just select “Subscribe now”, and then follow the instructions to sign up for an account. Once you have an account, you can log in and download the software from there.
Can I Install Office on My New Laptop?
Yes, you can install Microsoft Office on your new laptop. You will need to purchase a license for the software, which you can do online. Once you have purchased a license, you can download the software and follow the instructions to install it.
How Do I Install Microsoft Office on Windows 10?
Assuming you would like a step-by-step guide on how to install Microsoft Office on Windows 10:
1) Go to the Microsoft Office website and download the installer.
2) Run the installer and follow the prompts.
3) Once installation is complete, open any Office application to begin using it.
Why Can’T I Install Microsoft Office on My Laptop?
There are a few reasons why you might not be able to install Microsoft Office on your laptop. One reason could be that your computer doesn’t meet the minimum system requirements for the version of Office you’re trying to install. Another possibility is that you already have a different version of Office installed on your computer, and the new installation is incompatible with it.
Finally, it’s also possible that there’s something wrong with the installation media itself.
If you’re having trouble installing Office, the first thing you should do is check the minimum system requirements for the version you’re trying to install. If your computer doesn’t meet those requirements, then it won’t be able to run Office.
If your computer does meet the minimum system requirements but you’re still having trouble installing Office, try running the installer in compatibility mode. To do this, right-click on the installer file and select “Properties.” Then click on the “Compatibility” tab and select a previous version of Windows from the drop-down menu.
This will cause the installer to run in compatibility mode, which might fix any problems that are causing it to fail.
If none of these solutions work, then there might be something wrong with your installation media. Try downloading a new copy of Office from Microsoft’s website and see if that works.
If not, then there could be a problem with your computer’s optical drive or with the discs themselves. In either case, you’ll need to get in touch with Microsoft support for further assistance.
How to download and install Microsoft office for free in 2021
How to Install Microsoft Office in Windows 10
If you’re running Windows 10 and still need to use Microsoft Office, you can install it using these steps. First, make sure your computer meets the minimum system requirements for Office. Then, visit the Microsoft Store and download the Office app.
Once it’s installed, launch the app and sign in with your Microsoft account. If you don’t have one, you can create one during this process. After that, follow the on-screen instructions to finish setting up Office.
That’s all there is to it! With Office installed on your Windows 10 machine, you’ll be able to work on documents, spreadsheets, and presentations just like before.
Conclusion
Assuming you would like a summary of the blog post titled “How to Install MS Office on a Laptop”:
The blog post explains the process of downloading and installing Microsoft Office onto a laptop step-by-step. It begins by outlining what software and hardware is required in order for the installation to be successful.
The user is then directed to the Microsoft website where they can begin the download.
Once the software has been downloaded, the user must open and run the installer. They may need to provide administrator permission during this process.
After following on-screen instructions, MS Office should now be installed on the laptop and ready to use.