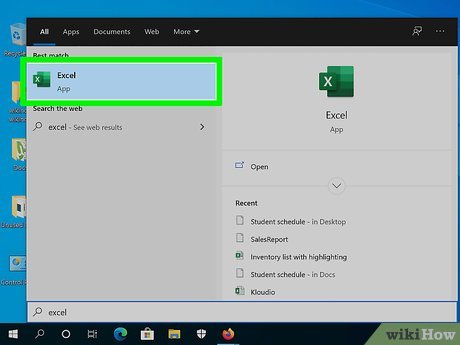Moving Microsoft Office to another computer can be done by using a USB drive. This is a simple and effective way to transfer the program without having to go through the process of uninstalling and reinstalling it on the new computer.
- If you have a USB drive, you can use it to transfer Microsoft Office to another computer
- First, copy the Microsoft Office installation files to the USB drive
- Next, insert the USB drive into the other computer and run the setup program from the drive
- Follow the prompts to complete the installation process

Credit: www.youtube.com
How Do I Copy Microsoft Office from One Computer to Another Via Usb?
If you need to transfer your copy of Microsoft Office from one computer to another, the easiest way to do so is by using a USB flash drive. Here’s how:
1. On your old computer, open the Microsoft Office program that you want to transfer.
2. Go to File > Save As.
3. In the Save As window, select your USB flash drive as the location to save the file.
4. Click Save and wait for the file to finish saving.
5. Eject your USB flash drive and plug it into your new computer.
6. Open the Microsoft Office program on your new computer and go to File > Open.
7. In the Open window, select your USB flash drive as the location of the file you want to open.
How Do I Transfer Microsoft Office from One Pc to Another?
If you’re moving from one PC to another and want to take your Microsoft Office with you, there are a few different ways you can do it. The most straightforward method is to simply reinstall Office on your new PC using the same product key that you used on your old one. However, if you don’t have your product key or can’t remember it, there are a few other options available to you.
One option is to use the Office 365 web portal. If you have an Office 365 subscription, you can log in and download the latest version of Office directly from Microsoft. Once it’s downloaded, just install it on your new PC and sign in with your Microsoft account to activate it.
Another option is to use the “Transfer My Data” app that’s built into Windows 10. This app will help you transfer files, settings, and even apps from your old PC to your new one. To use it, just connect both PCs to the same network and follow the instructions in the app.
Finally, if all else fails, you can always contact Microsoft support for help transferring Office to your new PC.
Can You Put Microsoft Office on a Usb?
Yes, you can put Microsoft Office on a USB drive. Here’s how:
1. Go to the Microsoft Office website and download the installer for the version of Office you want to use.
Make sure to select the option to download the installer for “Office on a USB drive.”
2. Run the installer and follow the prompts. When asked where you want to install Office, select your USB drive as the destination.
3. Once installation is complete, open up any of the Office programs (Word, Excel, PowerPoint, etc.) and enter your product key when prompted. This will activate Office and allow you to use it without any restrictions.
And that’s it!
You can now use Microsoft Office from your USB drive on any computer, without having to install it separately on each one. Just be sure to keep your USB drive plugged in while using Office, as all of the program files are stored on there.
How to Transfer Microsoft Office to Another PC
How to Transfer Microsoft Office 2016 to Another Computer Without Product Key
If you’re looking to transfer your copy of Microsoft Office 2016 to another computer, there’s no need to enter in a product key. Here’s how to do it:
1. First, uninstall Microsoft Office 2016 from the original computer.
2. Next, head to the Microsoft website and download a fresh copy of Office 2016 onto the new computer.
3. During the installation process, select “I already have a product key” when prompted.
4. Enter in your 25-character product key, then hit “Verify.”
If the key is valid, you’ll be able to proceed with the installation process.
5. Once Office 2016 is installed on the new computer, you’ll be all set!
Conclusion
If you need to transfer your Microsoft Office suite from one computer to another, using a USB drive is the easiest way to do it. Here’s how:
1. On the old computer, open Microsoft Office and go to the File tab.
2. Select Save As > Browse.
3. Find your USB drive in the list of available destinations and select it.
4. Click the Save button.
5. On the new computer, insert the USB drive and open Microsoft Office.
6. Go to the File tab again and select Open > Browse.
7. Find your USB drive in the list of available sources and select it.