When it’s time to upgrade to a new computer, you don’t have to leave your Office 2013 suite behind. You can transfer the license and install Office on your new PC without having to purchase a new copy.
- On your old computer, open Microsoft Office 2013 and go to the “File” tab
- Select “Account” from the drop-down menu
- Under the “Product Information” section, click on the “Deactivate” button
- Once Office has been deactivated, uninstall it from your old computer using the Control Panel’s “Add or Remove Programs” tool
- On your new computer, install Microsoft Office 2013 from the installation disc or by downloading it from Microsoft’s website
- When prompted during installation, enter your product key to activate Office on your new computer
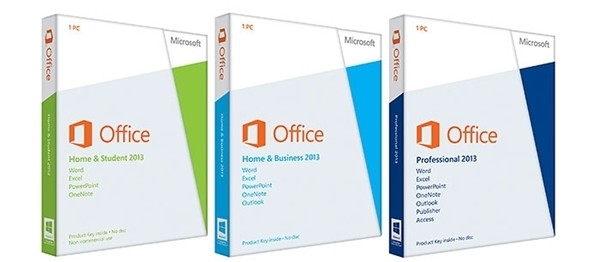
Credit: www.techspot.com
Can Office 2013 Be Moved to New Computer?
Yes, Office 2013 can be moved to a new computer. Here are the steps:
1. Uninstall Office 2013 from your old computer.
This can be done through Control Panel > Programs and Features.
2. On your new computer, install Office 2013 using the product key from your old computer.
3. Once installed, open any Office application and go to File > Account > Activate Product.
Enter the product key when prompted and follow the on-screen instructions to activate Office 2013 on your new computer.
How Do I Transfer Office 2013 from Old Computer to New Computer?
Assuming you would like tips on moving Microsoft Office 2013 from an old computer to a new one:
The process is actually quite simple. First, deactivate Office 2013 on your old computer following these steps:
1) Open any Office 2013 application, such as Word or Excel.
2) Go to File > Account.
3) Under Product Information, choose Deactivate.
This will deactivate your copy of Office but won’t remove it completely.
Once you have deactivated Office 2013 on your old computer, you can then move the installation files to your new computer and activate it using the product key. If you have a retail copy of Office 2013, you can just uninstall it from your old computer and then install it on your new one using the product key.
If you have an OEM version that came pre-installed on your old computer, you’ll need to contact the manufacturer for a new product key before you can install it on your new computer.
Once you have moved the files and/or installed Office 2013 on your new computer, open any Office application and go to File > Account > Change Product Key. Enter in your 25-character product key and click Verify to complete the activation process.
How Do I Transfer Microsoft Office from My Old Laptop to My New Laptop?
Assuming you’re talking about Microsoft Office 365, the process is actually pretty straightforward. Here are the steps:
1. Log in to your Microsoft account on your old laptop and go to the My Account page.
2. Under the Services & Subscriptions section, find your Office 365 subscription and click on the Manage button.
3. On the next page, under the Transfer to a different PC section, click on the Start button.
4. Follow the instructions on screen to complete the transfer process.
You will need to have your new laptop handy as you’ll need to enter some information from it during the transfer process.
Once the transfer is complete, you should be able to log in to your Microsoft account on your new laptop and access all of your Office 365 apps and services just like you did on your old laptop.
Can I Transfer My Old Microsoft Office to Another Computer?
If you have a valid product key for your old copy of Microsoft Office, you can transfer it to another computer. Here’s how:
1. Uninstall Microsoft Office from the old computer.
2. Download and install Microsoft Office on the new computer.
3. During the installation process, enter the product key when prompted.
How to Transfer Microsoft Office to Another PC
Move Office 2013 to New Computer Without Product Key
If you’ve just purchased a new computer, you may be wondering how to move your Office 2013 suite over without having to purchase a new product key. Luckily, there’s a simple process that will allow you to do just that. Here’s what you need to know:
First, uninstall Office 2013 from your old computer. This can be done by going into the Control Panel and selecting “Add or Remove Programs.” Once you’ve found Office 2013 in the list of programs, simply click “Uninstall” and follow the prompts.
Next, head over to your new computer and insert the Office 2013 installation disc. If you don’t have an installation disc, you can download a copy of Office 2013 from Microsoft’s website. Once the installer opens, enter your product key when prompted and follow the rest of the prompts to complete the installation.
Once Office 2013 is installed on your new computer, open any of the applications (Word, Excel, PowerPoint, etc.) and go to File > Account. Under Product Information, select “Change Product Key.” Enter your product key here and then click “Activate.”
Your copy of Office should now be successfully activated on your new computer!
Conclusion
Assuming you would like a summary of the blog post titled “How to Transfer Office 2013 to a New Computer”:
The blog post outlines a few different methods for transferring Office 2013 to a new computer. The first method is to use the Office 2013 Deployment Tool, which can be found on the Microsoft website.
The second method is to use the Microsoft Fix it tool, also available on the Microsoft website. The third method is to manually copy the Office files from one computer to another.
The writer provides step-by-step instructions for each method, and includes screenshots to illustrate the process.
They caution that some methods may not work with certain versions of Office or Windows, so it’s important to check compatibility before beginning any transfer process.
