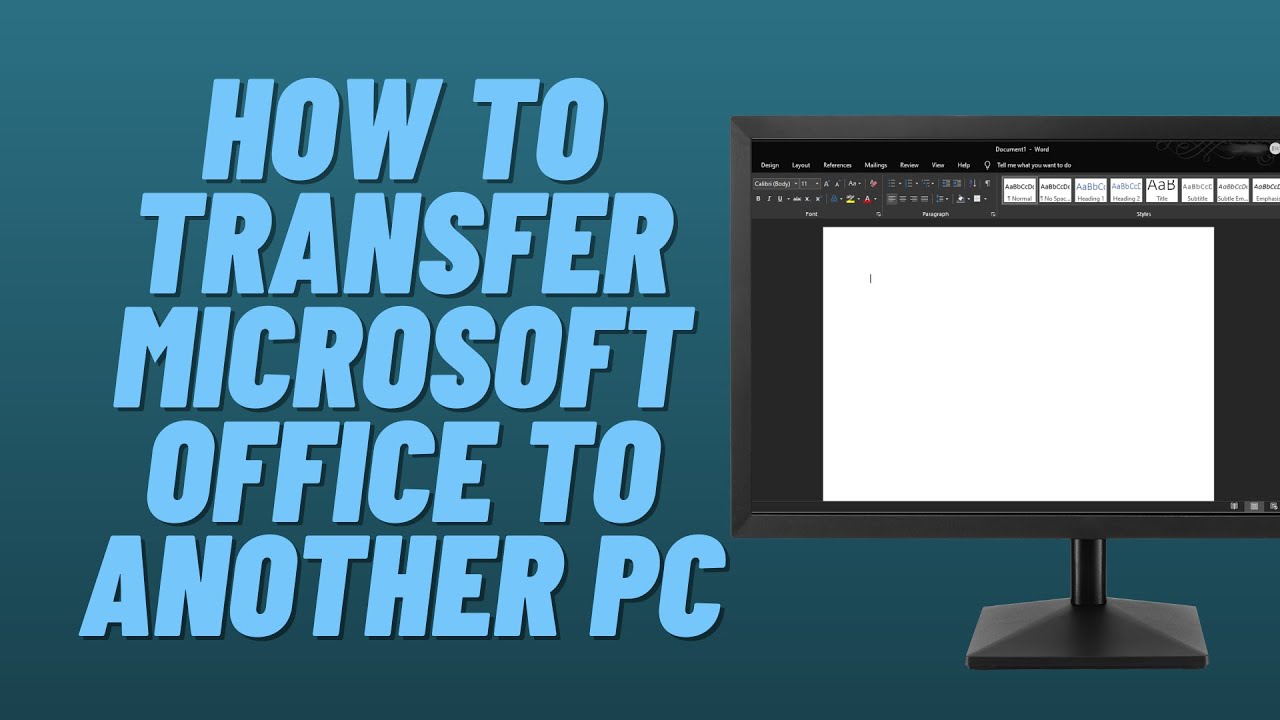If you’re like most people, your computer is probably full of important files and documents. When it’s time to upgrade to a new computer, you don’t want to lose any of that data. Luckily, there are a few different ways to transfer office to a new computer.
Here are a few methods to try:
One way to transfer office to a new computer is by using an external hard drive. This is probably the easiest method, as long as you have everything backed up on an external hard drive already.
If not, you’ll need to copy all of your important files over to the external hard drive before proceeding. Once everything is backed up, simply connect the external hard drive to your new computer and copy the files over.
Another way to transfer office to a new computer is by using cloud storage services like Dropbox or Google Drive.
This method is especially convenient if you have multiple devices that you need to keep in sync. Simply upload all of your important files and documents to the cloud storage service of your choice and then download them onto your new computer when needed.
- The first step is to back up all of your files and data from your current computer
- This includes any documents, photos, music, or other files that you want to keep
- You can use an external hard drive or cloud storage service for this
- Next, you’ll need to reinstall any programs that you use on your new computer
- This includes things like Microsoft Office, Adobe Photoshop, and so on
- Make sure to get the latest versions of these programs if possible
- Once everything is installed on your new computer, you can then start transferring over your files from the backup that you made in step 1
- Simply copy and paste them into the appropriate folders on your new computer
- Finally, once everything is transferred over, you can delete the backup file from step 1 if desired

Credit: www.wikihow.com
How Do I Transfer My Old Office to My New Computer?
If you’re moving from an old PC to a new one, you may want to transfer your Office suite with all of its settings and preferences intact. Here’s how to do that:
1. Uninstall Office from your old PC.
This will free up your Office license so you can use it on your new PC.
2. On your new PC, install the latest version of Office. During installation, enter the product key from your old PC when prompted.
3. Once installation is complete, open any Office application and sign in using the Microsoft account associated with your old copy of Office. This will automatically transfer over your settings and preferences.
4. If you have any locally-stored files (such as Word documents or Excel spreadsheets), be sure to copy them over to your new PC before uninstalling Office from your old one.
You can find these files by going to C:\Users\[Your username]\Documents\My Documents (for Windows XP) or C:\Users\[Your username]\My Documents (for Windows Vista/7/8/10).
Can I Transfer Ms Office to New Laptop?
If you’re planning on getting a new laptop, you might be wondering if you can transfer your copy of Microsoft Office to the new device. The good news is that yes, you can transfer Office to a new computer if you have the right version. Here’s what you need to know about transferring Office to a new laptop.
Which versions of Office can be transferred?
If you have a retail copy of Microsoft Office, then you should be able to transfer it to your new laptop without any issues. This includes both physical copies (like a DVD) and digital copies (like those purchased from the Microsoft Store).
If you have an OEM or volume license version of Office, however, then you’ll need to check with your licensing agreement before transferring it to see if it’s allowed.
How do I transfer Office?
The process for transferring Office will vary depending on which version you have.
For retail copies, simply uninstall Office from your old computer and then install it on your new one using the product key. For digital copies, sign in to your Microsoft account on the new computer and then follow the prompts to download and install Office. For OEM or volume license versions, consult your licensing agreement for instructions on how to properly transfer your license.
Can I use my old product key?
In most cases, yes – as long as you’re transferring between two computers that are owned by the same person, there shouldn’t be any problems using the same product key again. However, some versions of Office limit how many times they can be installed so if this is your second or third time transferring office using the same product key, it might not work.
In that case, contact customer support for help activatingOffice on your new computer.
Can I Transfer My Microsoft Office 2021 to a New Computer?
Yes, you can transfer your Microsoft Office 2021 to a new computer. Here’s how:
1. Uninstall Microsoft Office from your old computer.
2. Install Microsoft Office on your new computer.
3. Sign in with your Microsoft account to activate your subscription.
4. Once activated, you’ll have access to all the features of Office 2021.
Can I Transfer My Microsoft Office Subscription to a New Computer?
Yes, you can transfer your Microsoft Office subscription to a new computer. Here’s how:
1. Uninstall Microsoft Office from your old computer.
2. Install Microsoft Office on your new computer.
3. Sign in to your Microsoft account on the new computer.
4. Your subscription will be automatically transferred to the new computer.
How to Transfer Microsoft Office to Another PC
Transfer Office 2019 to New Computer
When you get a new computer, the first thing you need to do is transfer all of your files over from your old one. This includes everything from your operating system to your personal files. One program that you may want to transfer is Microsoft Office.
Office is a suite of productivity applications that includes programs like Word, Excel, and PowerPoint. If you have a license for Office 2019, then you can transfer it to your new computer without having to repurchase it. Here’s how:
First, you’ll need to deactivate Office on your old computer. To do this, open any Office application and go to File > Account > Deactivate Product Key. Once deactivated, uninstall Office completely from your old computer.
Next, install Office on your new computer using the same product key that you used on your old one. Once installed, activate office by going to File > Account > Activate Product Key. You should now be able to use all of the features of Office 2019 on your new computer!
Conclusion
If you’re moving your Office installation to a new computer, you don’t have to reinstall or repurchase the software. Microsoft makes it easy to transfer your existing Office license to a new PC. Here’s how.