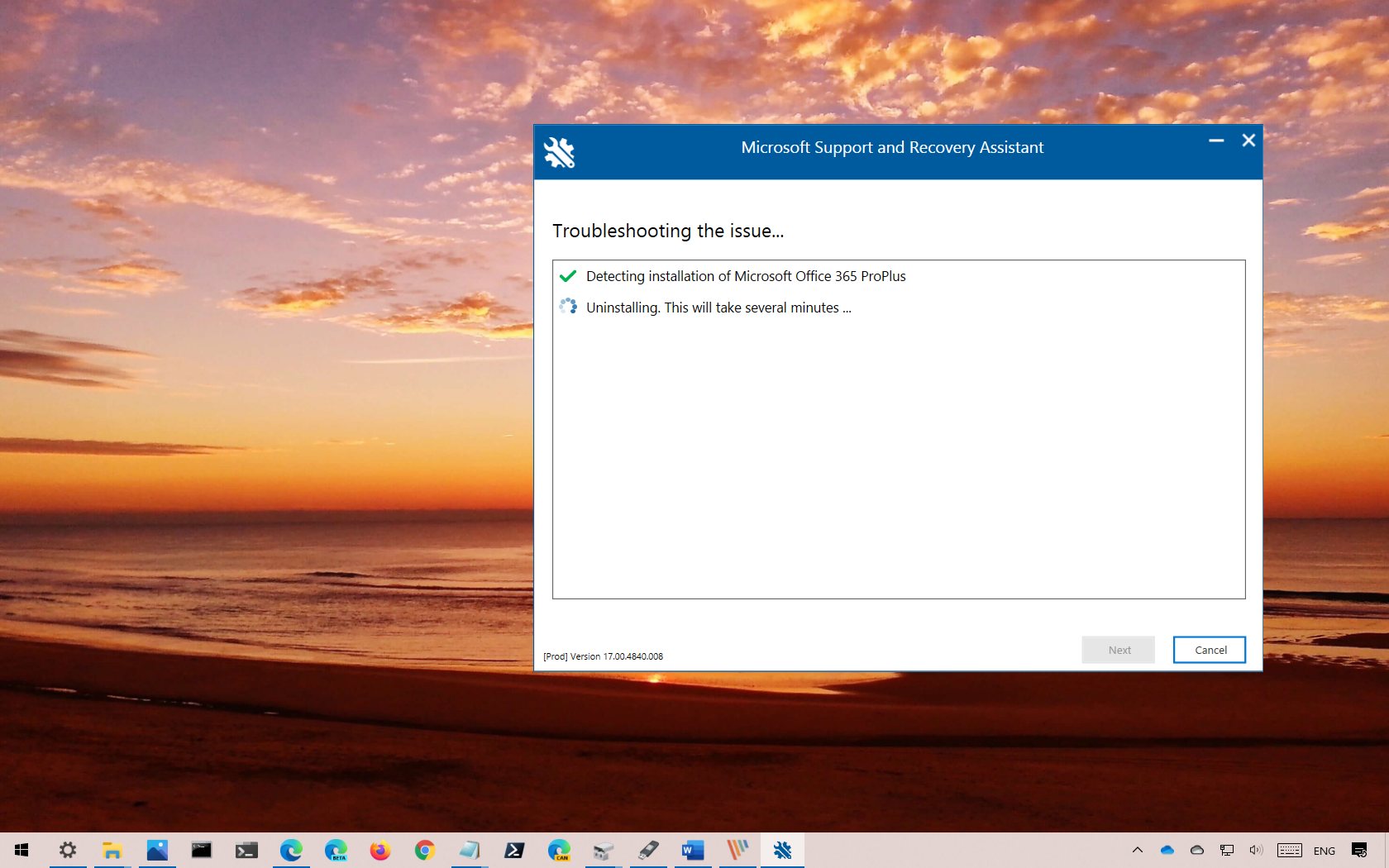Assuming that you have Office 365 installed on your Windows 10 computer, here are the steps to uninstall it. Keep in mind that uninstalling Office 365 will delete all of your Office files, so be sure to back them up before proceeding. To begin, open the Control Panel and click on “Uninstall a program.”
Locate Microsoft Office 365 in the list of programs and click on “Uninstall/Change.” A pop-up window will appear asking if you’re sure you want to uninstall Office 365; click “Yes” to confirm. After a few moments, Office 365 will be uninstalled from your computer.
- Go to the Start menu and select Control Panel
- In the Control Panel, select Programs and Features
- Find Microsoft Office 365 in the list of installed programs and click on it
- Click the Uninstall button at the top of the window
- Follow the prompts to uninstall Office 365 from your computer

Credit: pureinfotech.com
How Do I Uninstall Office 365 Apps in Windows 10?
If you’re using Office 365 on a Windows 10 device, you can uninstall individual apps or the entire suite. Here’s how:
To uninstall an individual app, such as Word or Excel:
1. Go to Start > Settings > Apps.
2. Under “Apps & features,” find and select the app you want to remove.
3. Select Uninstall > Uninstall.
To uninstall the entire Office 365 suite:
1. Go to Start > Settings > Apps.
2. Under “Apps & features,” scroll down to Microsoft Office 365 and select it.
3 Select Uninstall > Uninstall.
What Happens If I Uninstall Microsoft 365 from My Computer?
Microsoft 365 is a subscription service that provides users with access to the latest versions of Microsoft Office applications, as well as other productivity services. If you uninstall Microsoft 365 from your computer, you will no longer have access to the latest versions of Office apps or any of the other productivity services that are included with your subscription.
Can I Uninstall Microsoft 365 And Reinstall It?
Microsoft 365 is a subscription service that includes the latest versions of Microsoft Office applications. You can uninstall Microsoft 365 and reinstall it if you need to. However, if you’re planning on uninstalling and then reinstalling Microsoft 365, it’s important to note that your subscription will be interrupted during this time.
Once you’ve uninstalled Microsoft 365, you can reinstall it by downloading it again from the Microsoft website.
Do I Need to Uninstall Office 365 before Reinstalling?
If you need to reinstall Office 365, you don’t need to uninstall it first. However, if you’re uninstalling Office 365 because you’re having problems with it, we recommend that you back up your data before uninstalling.
How to Uninstall Office 365 from Windows 10
How to Completely Remove Office 365 from Registry
If you want to uninstall Microsoft Office 365 from your computer, there are a few different ways that you can do it. One way is to use the “Uninstall a program” feature in the Windows Control Panel. This will remove most of Office 365, but there may be some residual files left behind.
Another way to completely remove Office 365 is to use a third-party uninstaller tool. These tools are designed to thoroughly remove all traces of a program from your system. We recommend using Revo Uninstaller Pro, which you can get here:
Once you’ve downloaded and installed Revo Uninstaller Pro, launch it and select Microsoft Office 365 from the list of programs. Click “Uninstall” and follow the prompts to complete the uninstallation process. Revo Uninstaller Pro will also scan for any leftover files or Registry entries and give you the option to delete them as well.
That’s all there is to it! Once you’ve followed these steps, Microsoft Office 365 will be completely removed from your system.
Conclusion
If you’re no longer using Office 365 on your Windows 10 computer, you can uninstall it to free up space. Here’s how:
First, open the Control Panel and go to Programs > Programs and Features.
Find Microsoft Office 365 in the list of installed programs and click on it.
Next, click on the Uninstall button at the top of the window. A confirmation dialog box will appear; click Yes to continue.
Finally, follow the prompts to complete the uninstallation process. Once it’s finished, Office 365 will be completely removed from your system.