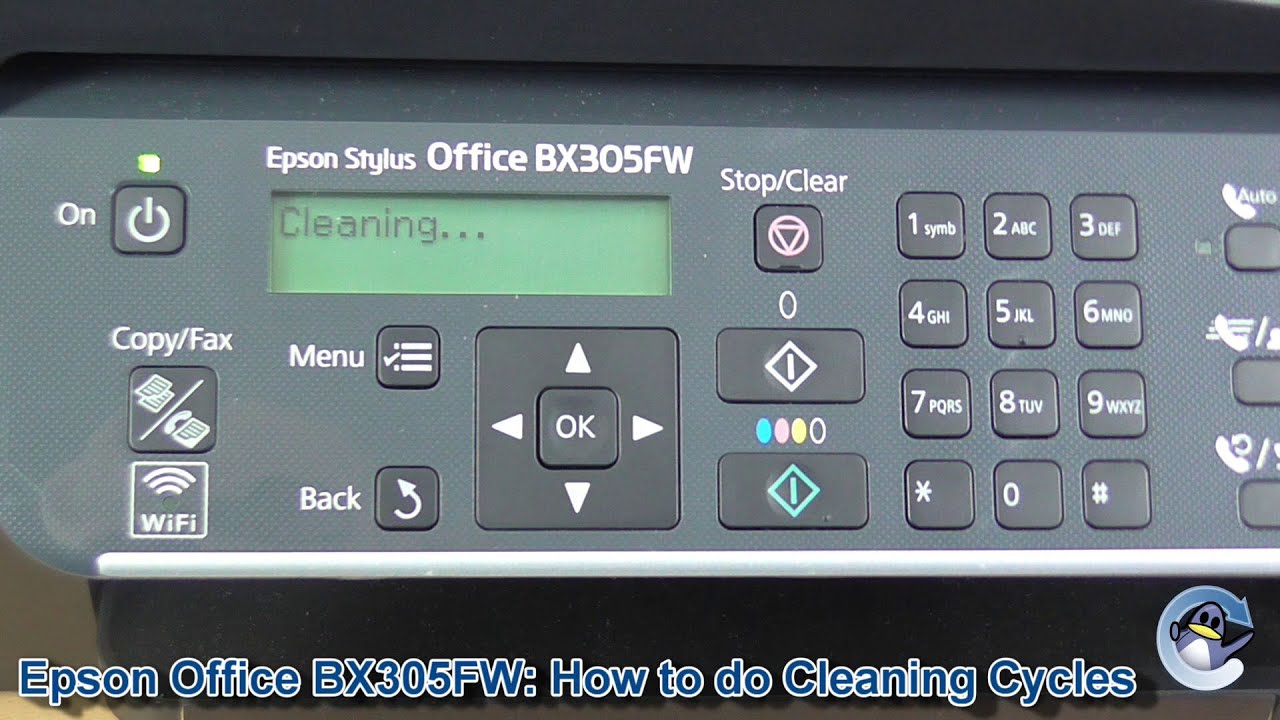It’s easy to forget about maintaining your fax scanner, but it’s important to keep it clean so it can continue to work properly. Here are some tips on how to clean your Epson Office Printer fax scanner. First, unplug the printer from the power source and remove any paper from the feeder tray.
Next, use a soft, dry cloth to dust off the outside of the scanner. Be sure to avoid getting any moisture or cleaning solutions inside the machine. If there is visible dirt or debris on the scanning glass, you can use a mild glass cleaner and a lint-free cloth to gently wipe it away.
Take care not to touch any of the electrical components inside the machine while cleaning. Once you’ve finished cleaning, reassemble your printer and plug it back in.
- Turn off your Epson Office Printer and unplug it from the power outlet
- Remove any paper that is currently loaded in the paper tray
- Use a soft, dry cloth to lightly dust the exterior of the fax scanner
- Be sure to avoid getting any moisture on the machine
- Next, open up the lid of the fax scanner and use a cotton swab to remove any dirt or debris that may be inside
- Again, be careful not to get the machine wet while doing this
- 5 Finally, close up the lid and plug your printer back in to the power outlet before turning it back on again

Credit: www.amazon.com
How Do I Clean My Epson Scanner?
Assuming you would like tips on cleaning your Epson scanner, here are a few things you can do:
To start, unplug the scanner from any power source. Next, using a soft and lint-free cloth, gently wipe away any dirt or debris that may be on the surface of the scanner.
Take extra care to clean around the buttons and other openings.
If there is stubborn grime or residue that won’t come off with a cloth, you can try using compressed air to blow it out of hard-to-reach places. Just be careful not to use too much force so you don’t damage the delicate components inside the scanner.
Once the outside of the scanner is clean, you can open up the lid and give the glass surface a good wipe down with Windex or another glass cleaner. Be sure to remove any streaks or smudges before closing up the lid and plugging your scanner back in.
With just a little bit of regular upkeep, your Epson scanner will stay looking (and working) like new for years to come!
How Do I Get Rid of Lines on a Scanned Document?
There are a few ways that you can get rid of lines on a scanned document. One way is to use an editing program like Photoshop or GIMP. You can use the clone stamp tool or the healing brush tool to remove the lines.
Another way is to print out the document and then scan it again. This time, make sure that you use a higher resolution setting on your scanner. The lines should be less visible or even non-existent at a higher resolution.
If you don’t have access to an editing program or a high-resolution scanner, you can try taking a photo of the document with your phone camera. Make sure that the lighting is good and that there’s no glare from the flash. Again, the lines should be less visible in the photo than they are in the scanned document.
Why is There a Black Line on My Scanned Documents Epson?
If you have an Epson scanner, you may have noticed a black line running down the middle of your scanned documents. This black line is caused by a hardware issue with the scanner and is not something that can be fixed with a software update or adjustment. In order to fix this issue, you will need to replace the scanning component in your Epson scanner.
We recommend taking your scanner to an authorized Epson service center for repair.
Why is There a Line Through My Scanned Documents?
If you’ve ever scanned a document using a scanner, you may have noticed that there’s often a line running through the middle of the document. This is called a scanning artefact, and it’s caused by the way scanners work.
Scanners use what’s called a CCD (charge-coupled device) to image documents.
This CCD is made up of thousands of tiny pixels, and each pixel records the intensity of light that hits it. When you scan a document, the CCD moves very quickly across the document, recording the light intensity at each pixel.
However, due to the way CCDs work, they can’t record every single pixel at once – they have to scan across the document one row at a time.
This means that if any part of the document moves while it’s being scanned (including your hand if you’re holding it), you’ll see a scanning artefact in the final image. The line through your scanned documents is simply an artefact of this process – it occurs because some of the pixels are being recorded out of order.
There are ways to reduce scanning artefacts, such as using a glass plate to hold your documents steady while they’re being scanned.
However, if you’re just scanning occasional documents for personal use, it’s not worth worrying about – the line won’t affect readability or quality too much.
Fixing Streaks and Lines in Scans, Copies, and Faxes | HP Officejet | @HPSupport
How to Clean Epson Printer
Assuming you would like a blog post discussing how to clean an Epson printer:
“Epson printers are known for their quality and reliability. But like any piece of electronic equipment, they require occasional maintenance to keep them running smoothly.
One important task is cleaning the printhead, which is responsible for depositing ink onto the paper.
Fortunately, cleaning the printhead is a relatively simple process that just requires a few minutes and some basic supplies. Here’s what you need to do:”
Materials Needed:
-Distilled water
-Cotton swabs
-Lint-free cloths
-Rubbing alcohol
Process:
1)Turn off the printer and unplug it from the power source. Wait at least 30 seconds before moving on to the next step. This ensures that all electrical components have time to completely power down.
2)Remove any paper from the input tray and raise the printhead latch located on top of the printer. Gently remove the printhead by pulling it straight up and out of its carriage. Be careful not to touch or damage any of the delicate nozzles on the bottom of the printhead as this can cause permanent damage.
3)Run distilled water over a cotton swab until it’s damp but not dripping wet then lightly run it over each nozzle on the bottom oftheprintheadto removeany dried ink buildup. 4)Dampena lint-free cloth with distilled water and wipe downthe inside edgesof themounting areafortheprintheadas well as any exposed metal parts in there—dried ink can accumulate here tooand cause problems lateron ifnotremoved now 5)Wipe awayanyexcesswaterwith a drylint–freecloth then use anotherdryswabtoremoveanyrubbingalcoholleftbehind 6)Reinstalltheprintheadbyinsertingitbackinto its carriage then loweringthelatchetoclose 7)Pluginyourprinterandturniton 8 )Try printinga test page If yourtestpagecomesoutwithstreaksorthissesyou mayneedtorunthiscleaningprocesseveralmoretimesbeforeachieving agoodcleanresult.
Conclusion
If your Epson Office Printer has a fax scanner, you’ll want to keep it clean so that it can continue to work properly. Here are some tips on how to clean your fax scanner:
First, unplug the printer from its power source.
Then, open up the scanner cover and remove any paper or other objects that may be blocking the scanning area.
Next, use a soft, dry cloth to dust off the scanning glass. If there are any stubborn stains, you can try using a mild cleaning solution like diluted isopropyl alcohol.
Just be sure to avoid using harsh chemicals or abrasive materials, as these could damage the glass.
Once the glass is clean, replace the scanner cover and plug the printer back in. Your Epson Office Printer should now be ready to use!