Windows security is a necessary component to protect your computer from outside threats. By default, Windows Firewall is turned on and will help protect your computer by blocking incoming and outgoing connections that are not authorized.
- Click Start, point to Programs, and then click Microsoft Office
- On the File menu, click New, and then click Project
- Under Available Templates, double-click Office Add-ins
- In the Name box, type a name for your add-in project, and then click OK
- Under Project Types, double-click COM Add-Ins, and then click Next twice
- 6 Now you need to add a reference to the Microsoft Office core object library: On the Tools menu in Visual Studio
- NET 2003 or in Visual Basic 2005 Express Edition , click References
- The Add Reference dialog box appears Locate and select the Microsoft Office 11
- 0 Object Library check box , and then click OK A message box appears that advises you that this action will reset the current project; Click Yes to continue You should now see the reference appear in Solution Explorer under References 6 In Solution Explorer , right -click your project node (for example , MyCOMAddIn ) 7 Click Properties 8 In the left pane of the Property Pages dialog box , select Configuration Properties -> Debugging 9 Select Enable Visual Studio hosting process 10 Close all open property pages by clicking Cancel
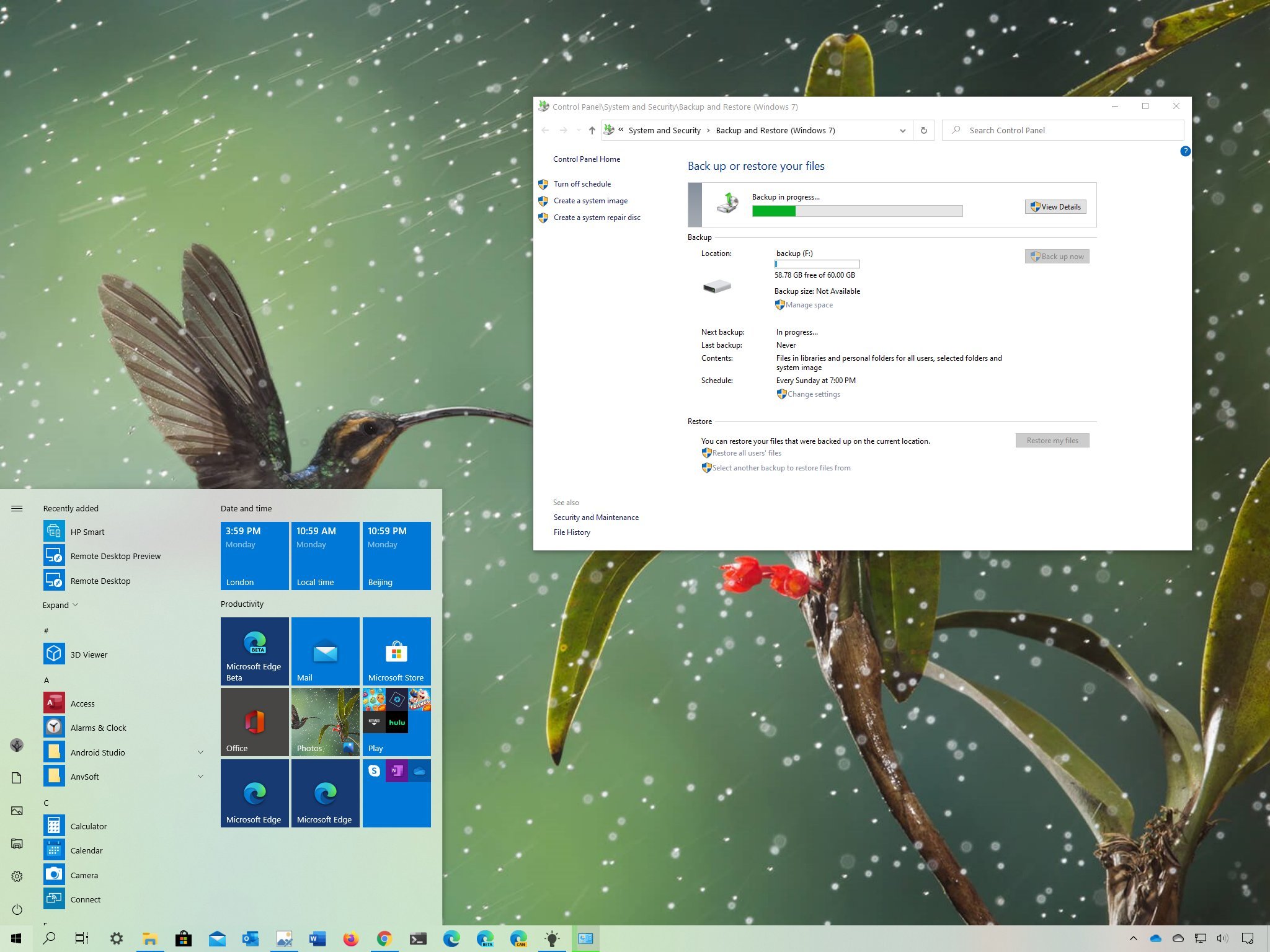
Credit: www.windowscentral.com
How Do I Enable Windows Security?
Windows Security is a feature that is included with the Windows operating system and it helps to protect your computer from viruses, spyware, and other malicious software. There are a few different ways that you can enable Windows Security on your computer. One way is to open the Control Panel and then click on the icon for Windows Security.
You will then be able to choose which security features you want to enable on your computer. Another way to enable Windows Security is to go into the settings for your antivirus software and turn on the option for real-time protection. This will help to protect your computer from any new viruses or malware that may be released.
How Do I Enable Disabled Windows Security?
If you’re looking to enable Windows Security, there are a few different ways you can go about it. Here’s a step-by-step guide on how to do it:
1. Open the Start menu and select Control Panel.
2. In theControl Panel, select Security and Maintenance.
3. Under the “Security” section, click on the Change security settings link.
4. Select the option that says “Turn on Windows Security Center (recommended).”
5. Click Apply and then OK to save your changes.
6. You should now see that the Windows Security icon is visible in your taskbar.
How Do I Allow Microsoft Edge to Access the Network in My Firewall?
If you want to allow Microsoft Edge to access the network in your firewall, you’ll need to create a rule that allows it. To do this, open the Windows Firewall with Advanced Security application. In the left pane, click on Inbound Rules and then click New Rule in the right pane.
In the New Inbound Rule Wizard, select Program and click Next.
On the next page, select This program path and browse to the location of Microsoft Edge (C:\Windows\SystemApps\MicrosoftEdge_8wekyb3d8bbwe). Select Next.
On the next page, select Allow The Connection and click Next.
On the next page, leave all three options checked and click Next.
On the last page, give your rule a name (e.g., Microsoft Edge) and description (if desired) then click Finish.
Why Can’T I Use Windows Security?
If you’re a Windows user, you’ve probably come across the “Windows Security” app at some point. Maybe you were looking for a way to secure your PC or protect it from malware. But if you tried to use the app, you may have been surprised to find that it doesn’t work.
So what’s going on?
The short answer is that Windows Security is not a real security app. It’s just a placeholder for Microsoft’s built-in security features.
If you want to use those features, you’ll need to go into the Settings app and enable them manually.
But why does Microsoft have an empty “Security” app in the first place? And why can’t they just enable the security features by default?
The answer has to do with history and compatibility. Back in the early days of Windows, there was no such thing as built-in security features. If you wanted to keep your PC safe, you had to install third-party security software.
But over time, Microsoft added more and more security features into Windows itself. Eventually, they realized that they could save users the hassle (and expense) of installing third-party software if they just enabled those features by default.
However, there was one problem: Not all of Microsoft’s customers wanted or needed their PCs to be secure.
Some people didn’t care about security, while others were using older versions of Windows that didn’t include the latest security features. As a result, Microsoft decided to leave the decision up to each individual user: If you want our new security features, go into Settings and turn them on yourself; otherwise, don’t bother and continue using your old insecure setup.
And that’s why we have an empty “Security” app in Windows today: It exists solely as a reminder that Microsoft offers some very good built-in security features… which most people never bother to enable because they don’t realize they exist!
Windows 10 and 8.1 Connect to a VPN Server Tutorial
How to Open Windows Security in Windows 11
If you’re running Windows 11, there’s a good chance you’re using the built-in Windows Security feature to protect your PC. But what if you need to open Windows Security in order to change some settings or view information about your protection? Here’s how to do it:
First, open the Start menu and click on the “Settings” icon.
In the Settings window, click on “Update & security”.
Under the “Security” section of the Update & security window, click on “Windows Security”.
You should now be looking at the main Windows Security interface. From here, you can view information about your current protection status, as well as manage different aspects of your security settings.
Conclusion
Windows Security is a great way to keep your Office System safe from potential attacks. Here’s how to enable it:
1. Open the Control Panel and go to Security Center.
2. Click on Windows Firewall.
3. Select the radio button for On, and then click OK.
4. That’s it!
Windows Firewall is now enabled and will help protect your Office System from any potential threats.
